프로젝트 생성이유
취업을 위한 프로젝트라고 보기 어렵고 연습을 위한 프로젝트이다. maven을 공부한지 오래됐고 복습겸 intelliJ로 maven을 세팅해보기로 했다. 본인은 위 프로젝트를 기본으로 향후 다른 프로젝트 사용에 이용할 계획이다.
No 1.
먼저 프로젝트 생성을 시작한다. New project에서 형태는 maven을 선택한다.
여기서 별도 archetype은 선택하지 않았는데, archetype은 아카이브 타입의 줄임말로 maven 프로젝트의 기본 뼈대를 만들어주는 기능을 한다.
SDK 설정이 올바른지 확인 후, Next 버튼을 누른다.
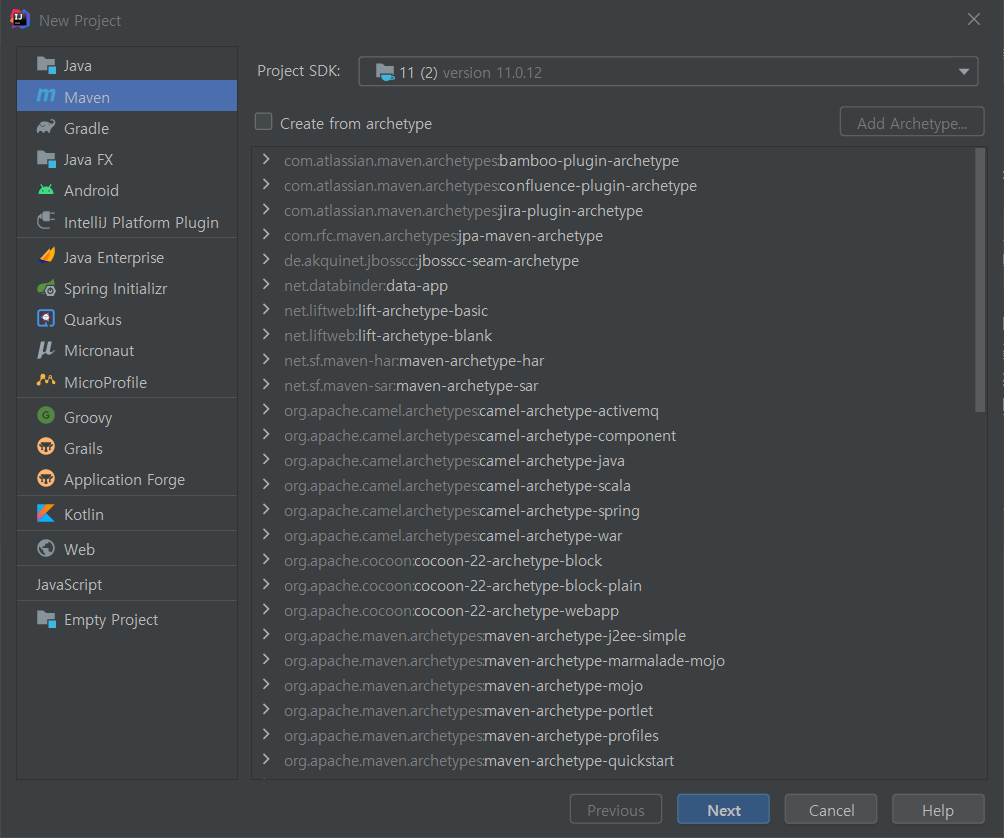
No 2.
프로젝트 이름을 설정한다. 여기서는 test_board로 작성했다. 지정 경로를 설정하고 Next를 누르면, 아주 기본적인 프로젝트가 생성되게 된다.
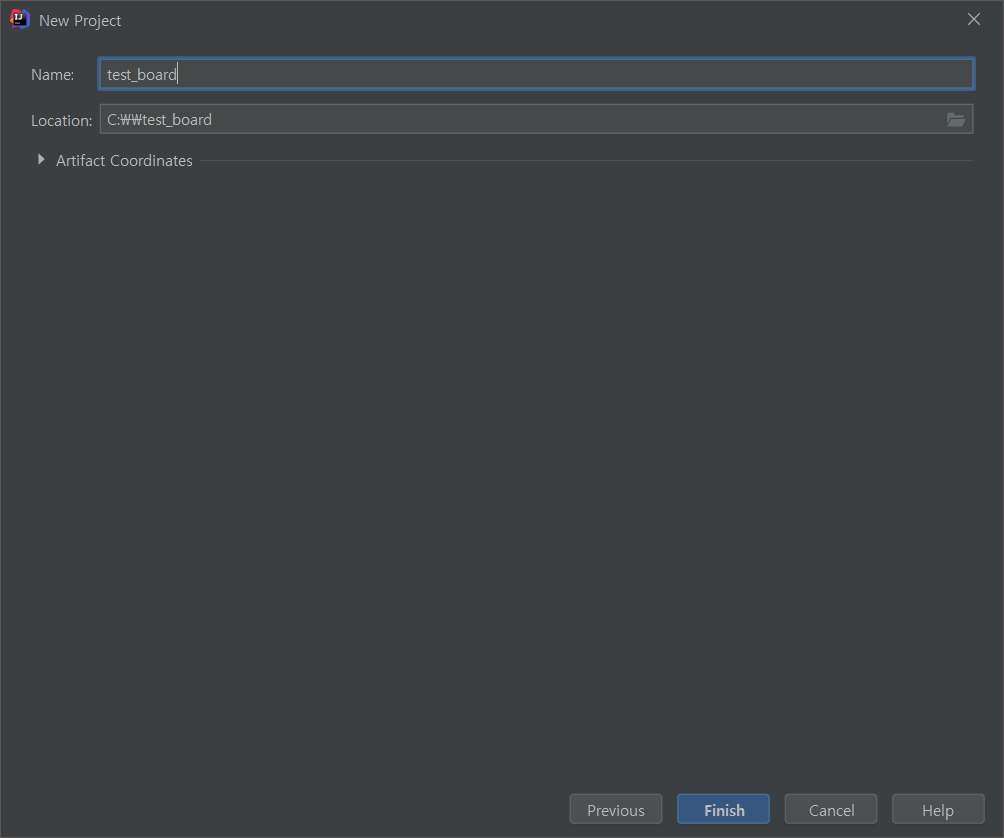
No 3.
만들어진 프로젝트는 아래와 같은 모습이다. 기본적으로 프로젝트 구조가 잡혀있는데 spring이 적용되지 않아서 프로젝트명(test_board)에서 우클릭 후 Add Framework Support를 선택해 Spring MVC 를 적용시켜준다. 그러면 Web 디렉토리가 생성되는 것을 볼 수 있다.
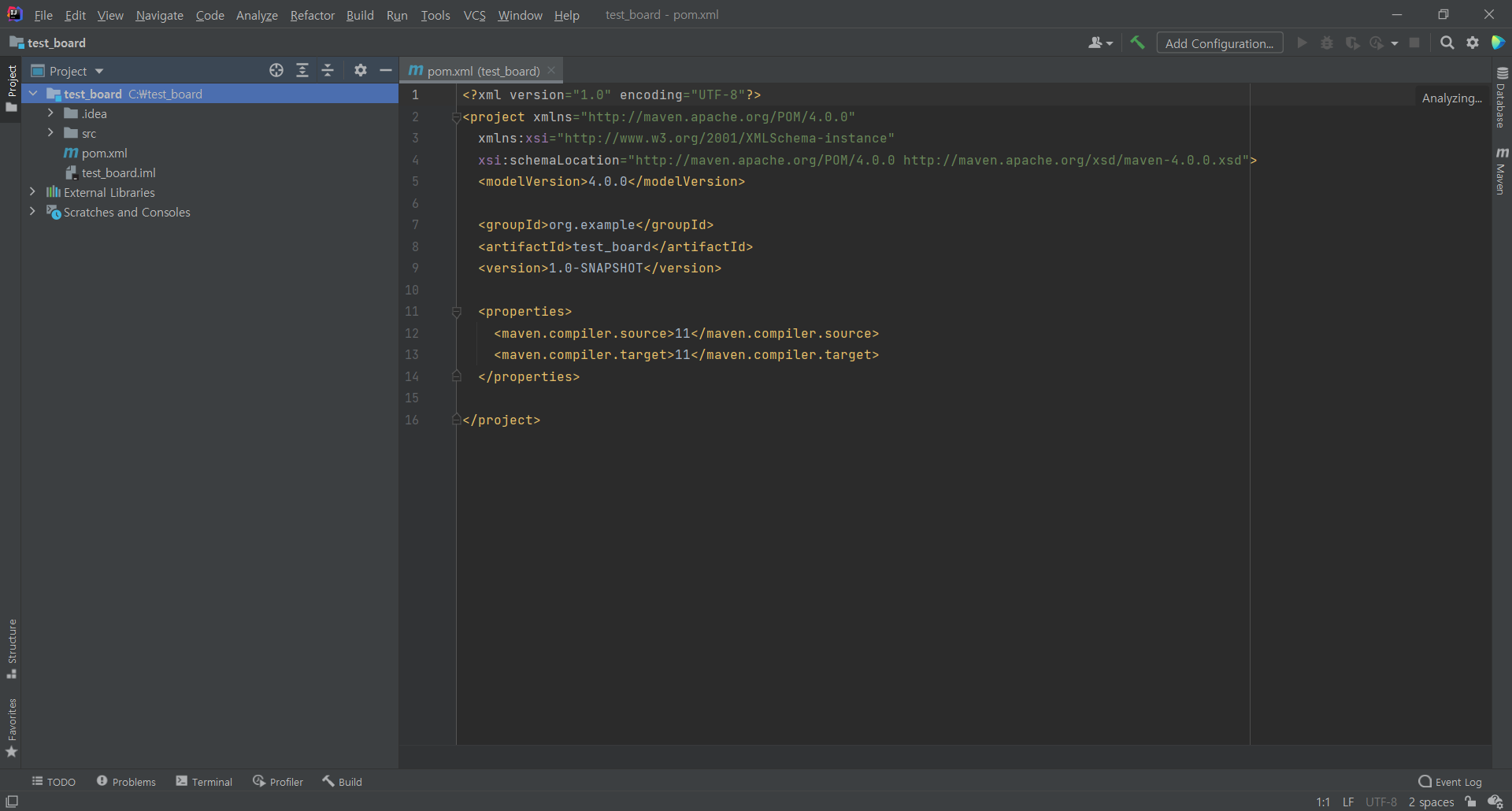
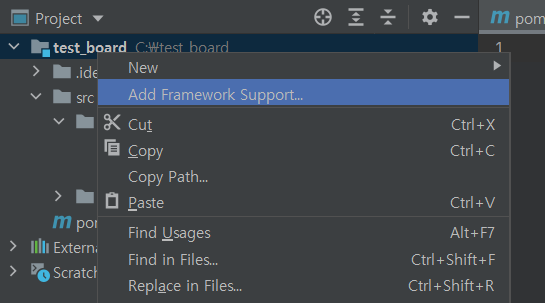

No 4.
기본적으로 lib 파일이 생성되는데 pom.xml을 사용해서 라이브러리를 관리하고자 한다면, pom.xml에 <dependencies> spring 프레임워크와 java 서블릿 api를 <project> 내에 추가해준다.
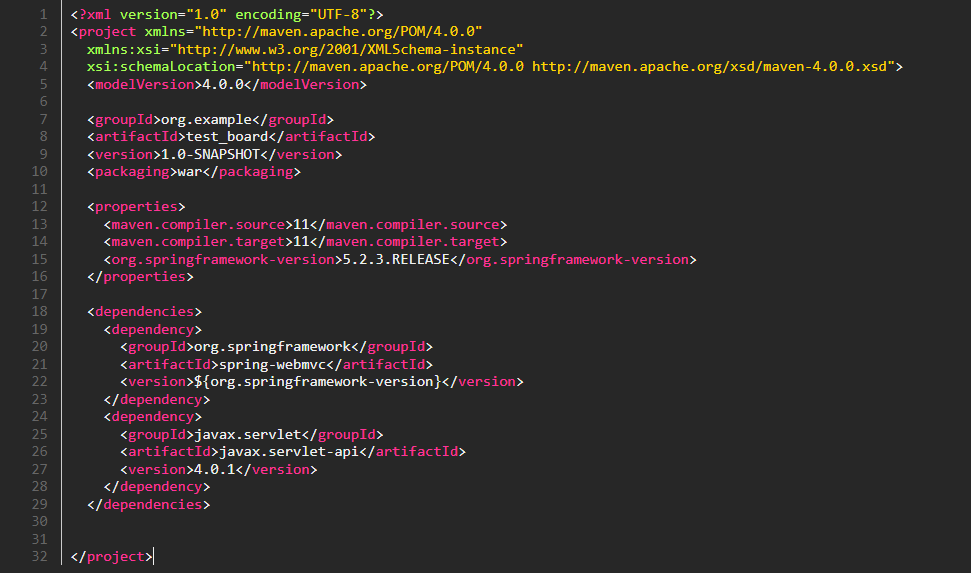
여기서 pom.xml은 Project Object Model의 약자로 된 파일로 프로젝트를 구성하는 객체라고 볼 수 있다.
각각의 구성을 살펴보면, groupId는 제작회사 등 식별을 위한 구분자이다. artifactId는 고유한 id로 프로젝트에 할당된 것이다.
jar과 war
packing은 build시 방식으로 jar와 war가 있다. java jar tool을 이용한 것으로 둘다 동일하지만 사용 목적상의 차이가 있다. jar(java ARchieve)의 경우에는 자바 클래서 파일과 각 클래스들이 사용하는 관련 리소스 파일 및 메타데이터를 압축한 파일이다. war(Web application ARchieve)는 웹 어플리케이션을 어떻게 설정할지에 대한 정의가 있는 web.xml 파일이 있다. jar보다 WEB/INF와 같이 java 파일외의 파일들도 포함된 jar보다 더 큰 범위의 압축이 된 파일이다.
No 5.
결과적으로 프로젝트 구성은 아래와 같은 구조로 되어 있다.

이제 톰캣 구동을 위해 우측 상단에 Add Configuration을 선택해서 Configuration 설정을 한다. Tomcat을 사용하고 Local 서버로 연결한다. 클릭하게 되면 자동으로 Application Server 설정이 되고, 자식창 우측 하단에 Fix 경고 버튼이 생기는데, Deployment 설정을 한다. exploded 된 파일을 선택해 Configuration 설정을 마친다.
톰캣 구동을 위해 설정한 서버 주소를 브라우저에서 실행하면 index.jsp에 입력한 hello, world 문자가 뜨는 것을 볼 수 있다.

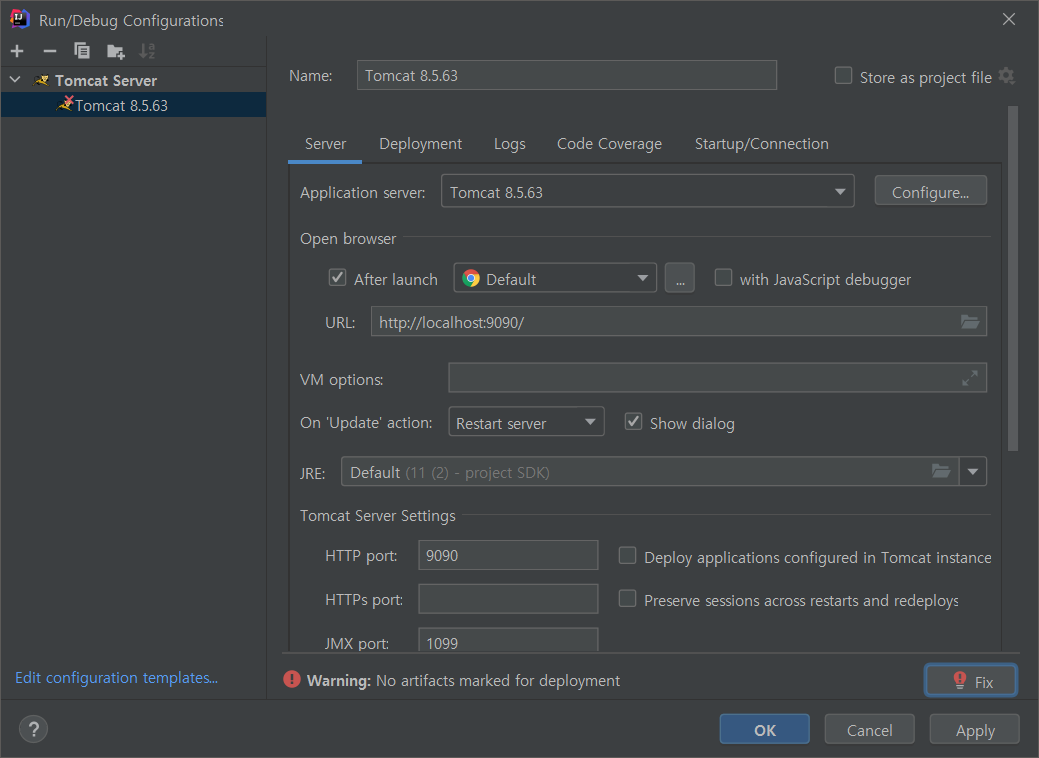
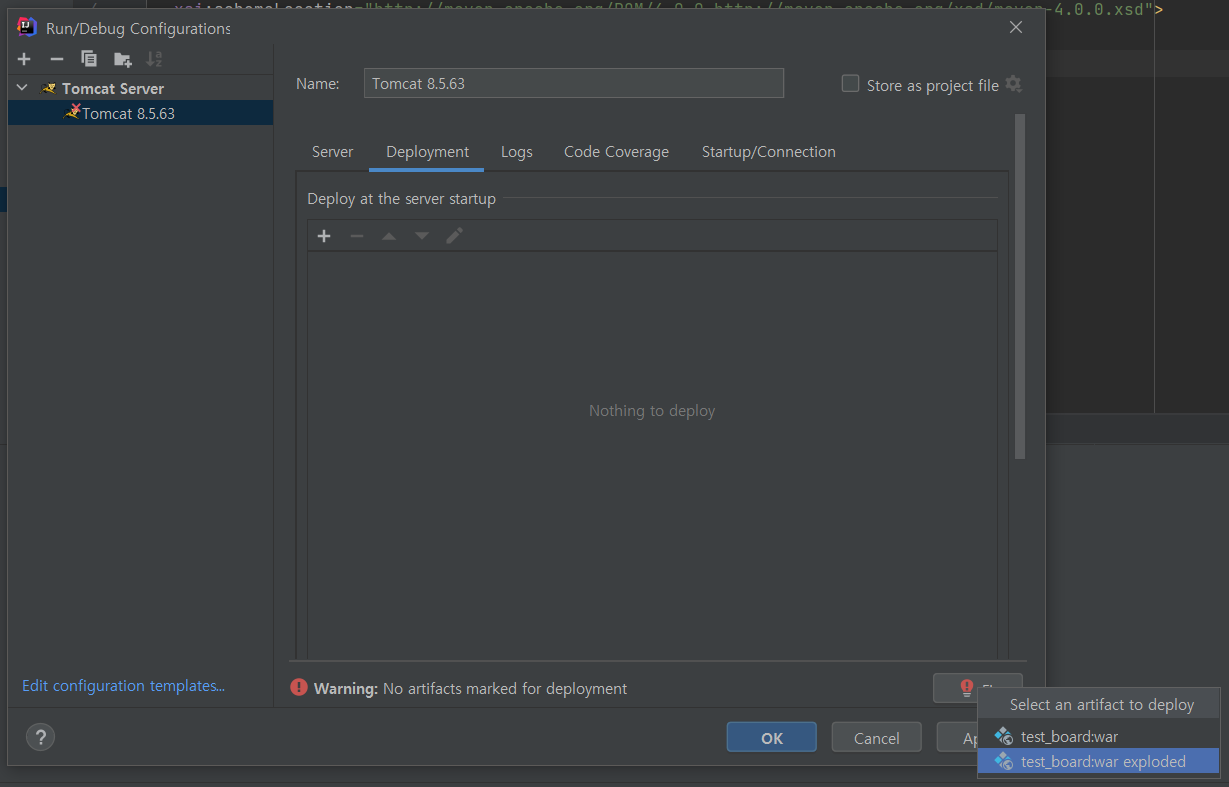
No 6.
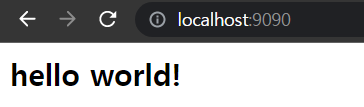
삽질중인 개발자 :: JAR vs WAR 차이점 - 삽질중인 개발자
스프링 프로젝트 생성(IntelliJ + Maven) | jeeneee's devlog
'Spring' 카테고리의 다른 글
| [Spring] Spring MVC Package Explorer 구성 (0) | 2021.11.02 |
|---|---|
| [Spring] Spring 프레임워크, Spring Boot, Spring MVC (0) | 2021.11.02 |
| [Spring] Spring 프레임워크의 특징 (0) | 2021.10.31 |
| [Spring] maven 빌드 pom.xml 구성 (0) | 2021.10.28 |
| [Spring] Springboot 프로젝트를 intellij 에서 열 때 생겼던 오류 해결방안 (0) | 2021.03.24 |
- 정보처리기사 필기
- JIRA
- intellij
- IT 5분 잡학사전
- 실용주의프로그래머
- 노개북
- 웹페이지만들기
- jdbc
- ubuntu
- gradle
- 북클럽
- 정보처리기사
- AWS
- git연동
- 오늘의코딩
- putty
- 노마드코더
- LifecycleException
- java
- filezila
- spring
- 독서후기
- 정보처리기사 실기
- EC2
- 기술블로그
- SQLD
- gradle build
- 배포
- 개발도서
- 호스팅영역
| 일 | 월 | 화 | 수 | 목 | 금 | 토 |
|---|---|---|---|---|---|---|
| 1 | ||||||
| 2 | 3 | 4 | 5 | 6 | 7 | 8 |
| 9 | 10 | 11 | 12 | 13 | 14 | 15 |
| 16 | 17 | 18 | 19 | 20 | 21 | 22 |
| 23 | 24 | 25 | 26 | 27 | 28 |
